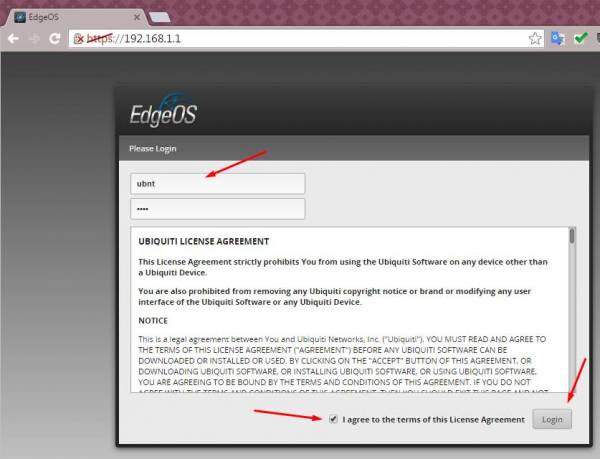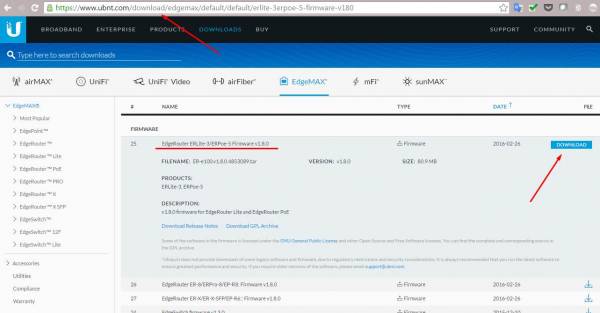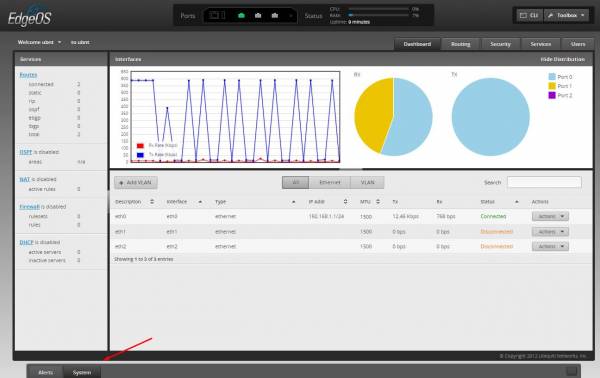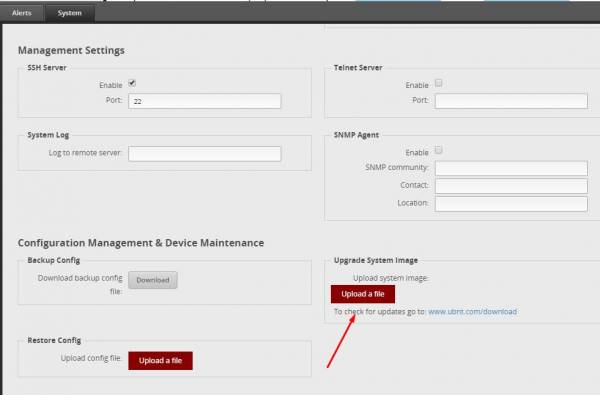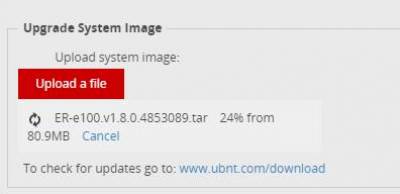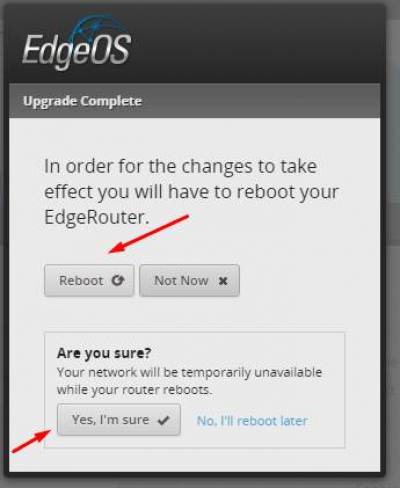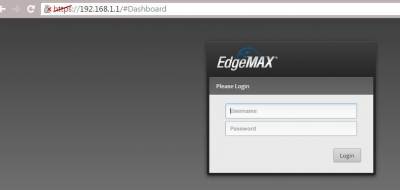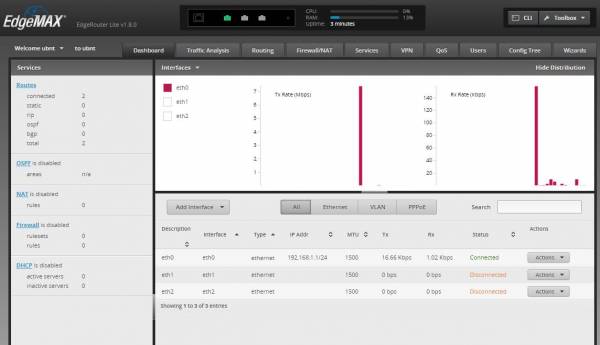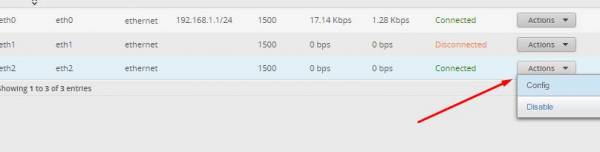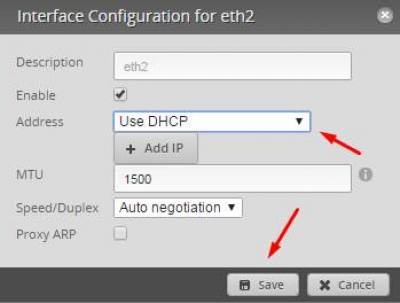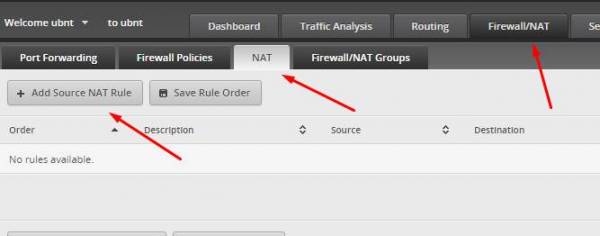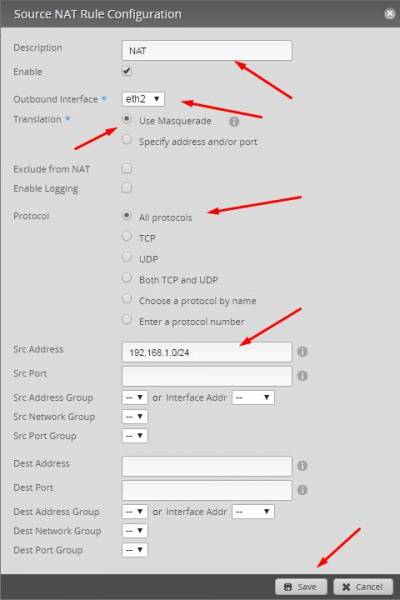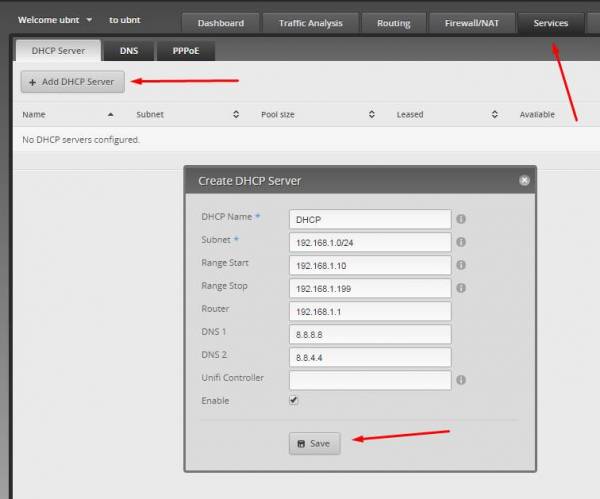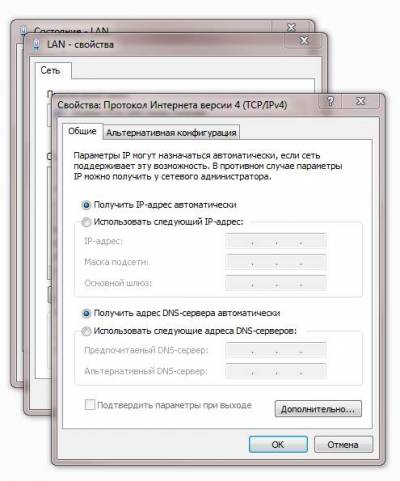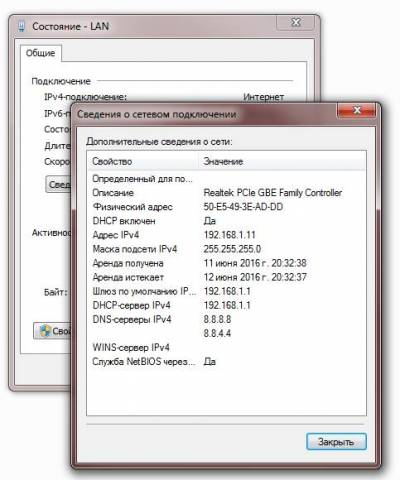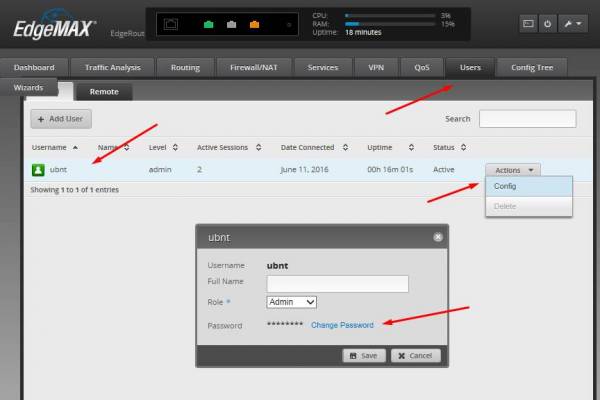Инструменты пользователя
БАЗОВАЯ НАСТРОЙКА UBIQUITI EDGEROUTER LITE
- Для начала рассмотрим комплект поставки роутера. Он включает в себя само устройство, блок питания, комплект саморезов и дюбелей для монтажа на стену и руководство по быстрому старту:
2. Порты роутера нумеруются с нуля, т.е. имеют номера 0, 1 и 2. Чтобы зайти на его веб-интерфейс, необходимо
подключить компьютер к 0-му порту роутера. IP-адрес роутера по умолчанию - 192.168.1.1. DHCP на роутере не
включен, поэтому необходимо будет назначить вашему компьютеру IP-адрес из подсети 192.168.1.0/24 - к примеру,
192.168.1.10. Также сразу отрекомендуем для настройки использовать бразуер Google Chrome. Заходим:
Логин и пароль по умолчанию - ubnt/ubnt. И да, принимаем условия лицензионного соглашения.
3. Первое, что нам следует сделать - обновить прошивку роутера. Актуальную прошивку забираем с сайта Ubiquiti - www.ubnt.com/download - в разделе EdgeMAX:
Теперь в интерфейсе роутера в нижнем левом углу экрана нажимаем System:
Находим секцию Configuration Management & Device Maintenance, в ней раздел Upgrade System Image, и нажимаем кнопку Upload a file и подсовываем роутеру файл со свежей прошивкой (разархивировать файл не надо!):
Начнется загрузка файла, включится счетчик процентов:
Через 2-3 минуты роутер обновит встроенное ПО, и попросится в перезагрузку. Не будем отказывать:
Еще через пару минут можно будет обновить страницу, и увидеть слегка обновленное окно входа:
После логина мы окажемся в обновленном интерфейсе роутера:
4. В нашем сценарии подключение к интернету провайдер обеспечивает выдачей динамического IP. Мы подключили кабель провайдера ко 2-му порту (с номером 2, а не по порядку), поэтому включим на интерфейсе eth2 DHCP-клиент. Нажимаем возле нужного порта кнопку Actions, а потом Config:
В открывшемся диалоге меняем параметр Address на Use DHCP и жмем Save:
Проверяем, что роутер получил IP-адрес
5. Теперь настроим NAT. Для этого перейдем в секцию Firewall/NAT, вкладку NAT, нажмем кнопку Add Source NAT Rule:
- Элемент ненумерованного спискаполе Description заполняем на свое усмотрение - она только наименует правило NAT
- Элемент ненумерованного спискаставим галочку Enable
- - выбираем интерфейс eth2, к которому подключен кабель провайдера
- - в правилах трансляции выбираем Use Masquerade
- - параметр Protocol переводим в состояние All protocols
Остальные параметры заполнять при базовой настройке необязательно, поэтому нажимаем Save:
Теперь у вас на компьютере должен появиться доступ в интернет.
6. Пора избавиться от статического IP-адреса на компьютере. Для этого переходим к настройке DHCP: жмем в меню сверху Services, и во вкладке DHCP Server нажимаем кнопку + Add DHCP Server. В открывшемся диалоге вводим:
- DHCP Name - на ваше усмотрение
- Subnet - мы будем использовать подсеть 192.168.1.0/24
- Range Start - с какого IP будут выдаваться адреса. Мы для себя решили начать со 192.168.1.10
- Range Stop - последний IP, который будет выдавать роутер. Мы поставили 192.168.1.199
- Router - это адрес шлюза по умолчанию. В нашем случае - 192.168.1.1
- DNS 1 и 2 - это адреса серверов DNS, которые будут выдаваться DHCP-клиентам. Мы поставили адреса DNS от Google. Теперь можно нажимать кнопку Save:
Проверим, как работает сервер DHCP. Для этого уберем с компьютера статический адрес:
И полюбуемся: роутер исправно раздал компьютеру IP автоматически:
7. Теперь пора поменять пароль администратора по умолчанию. Для этого заходим в секцию Users, выделяем пользователя ubnt, нажимаем Actions → Config, и в появившемся окне нажимаем Change Password
На этом базовую настройку роутера можно считать успешно законченой. Нам хватило всего 3-х минут![]()